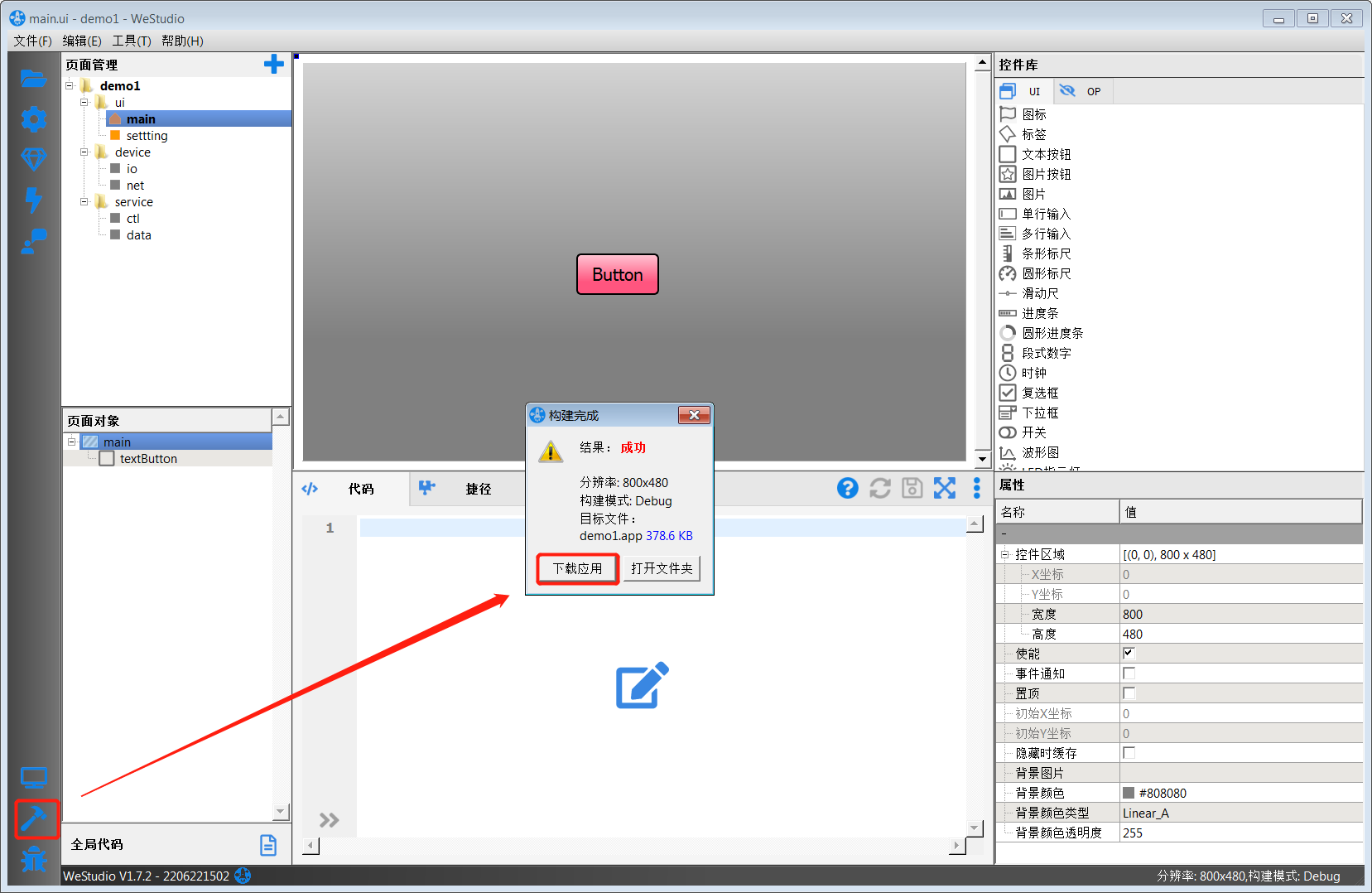新建工程
启动WeStudio软件后,会自动弹出“打开工程”对话框。如果我们已经打开了工程,也可以点击左边工具栏上的打开按钮 重新打开该对话框。
重新打开该对话框。
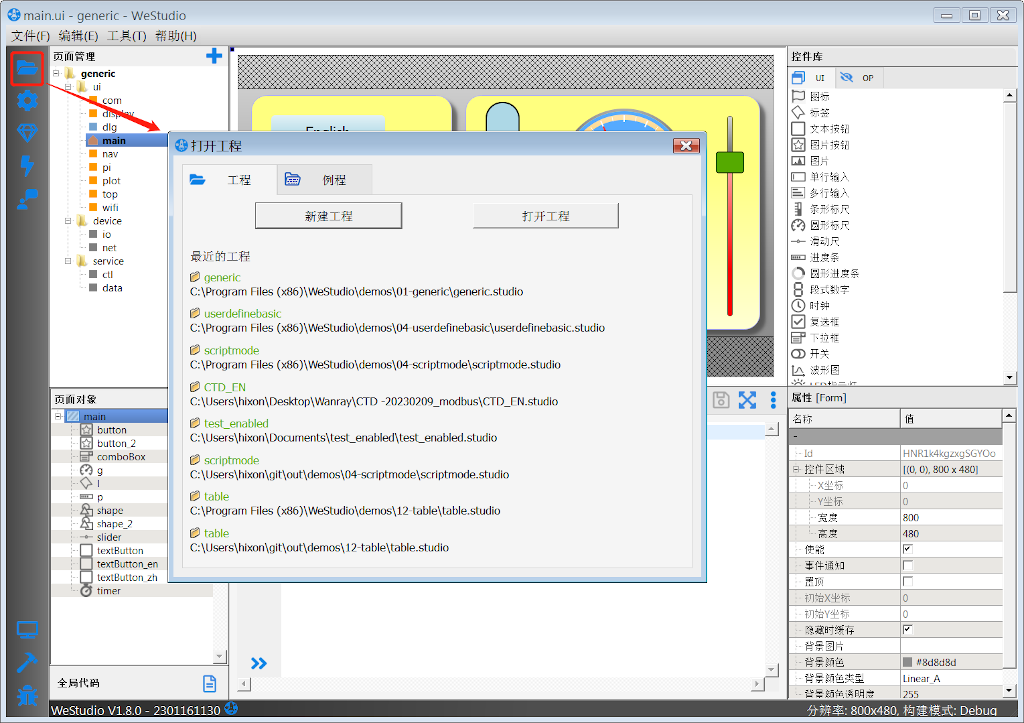
1、点击上面对话框中的“新建工程”,在下面的“工程”对话框中填入名称,名称必须是以英文字母开头。默认路径是“我的文档”,如果需要保存到其它目录,可以点路径右边的“浏览...”进行修改。

2、点击上面对话框底部的“下一步”,进入到下面的页面,点击“完成”关闭对话框。
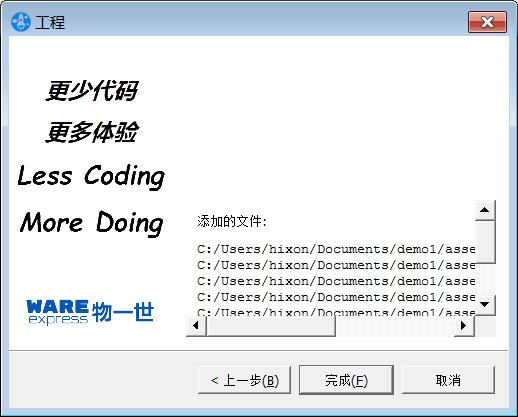
3、在弹出的“配置”对话框中选择“屏幕尺寸”,如果需要设置开机画面,可以点“选择...”按钮选择合适的图片,其它的选项一般保持默认即可(点击了解配置详情)。点击“确定”按钮关闭对话框。
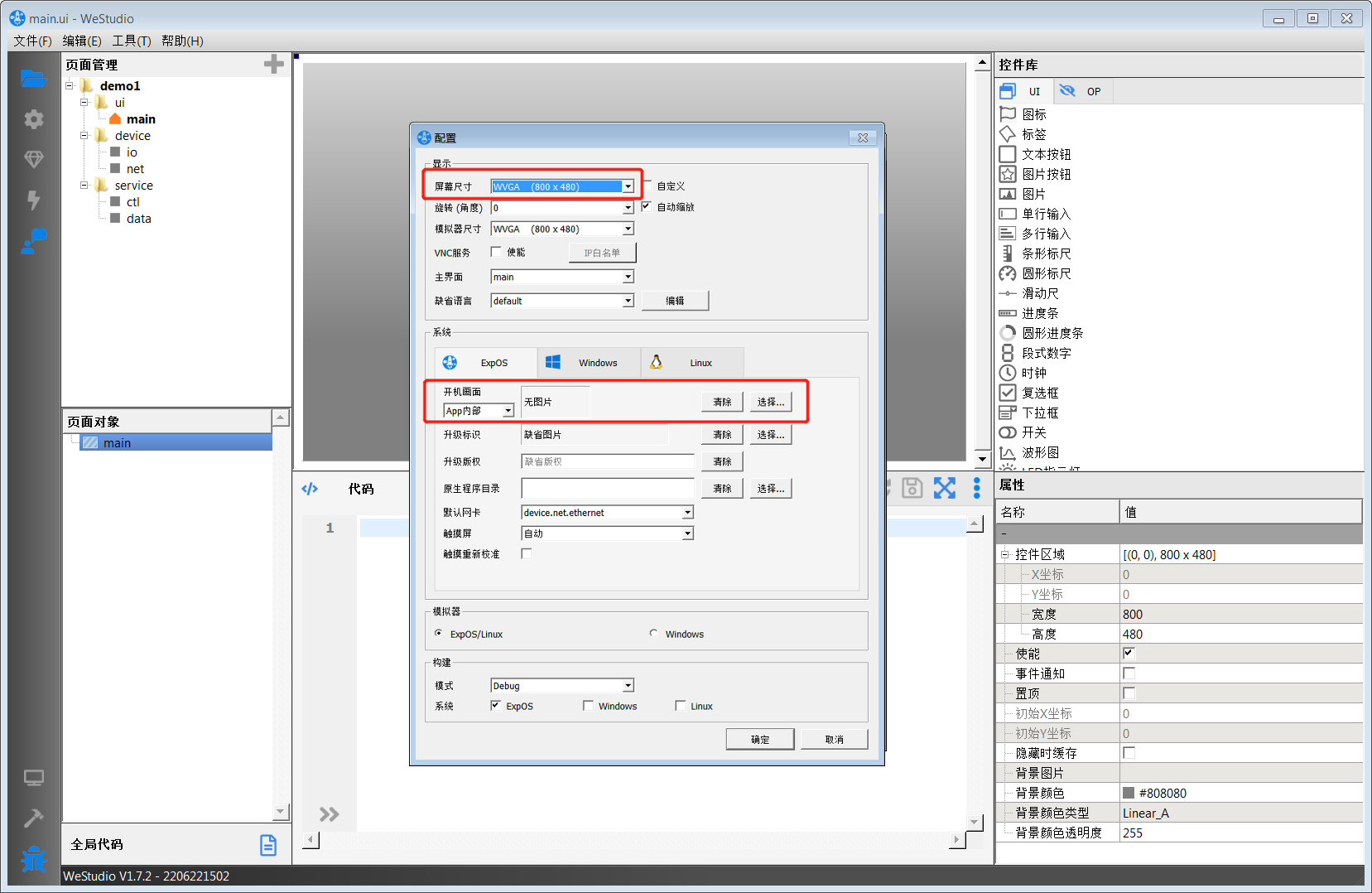
4、关闭“配置”对话框后,我们看到的可编辑区域是我们的主界面main,可以通过鼠标从右侧的“控件库”中拖入控件到中间的编辑区域,调整位置大小以及其它属性,如背景颜色等等。控件库包括UI(运行时可见)和OP(编辑时可见,运行时不可见,如定时器)两种分类。
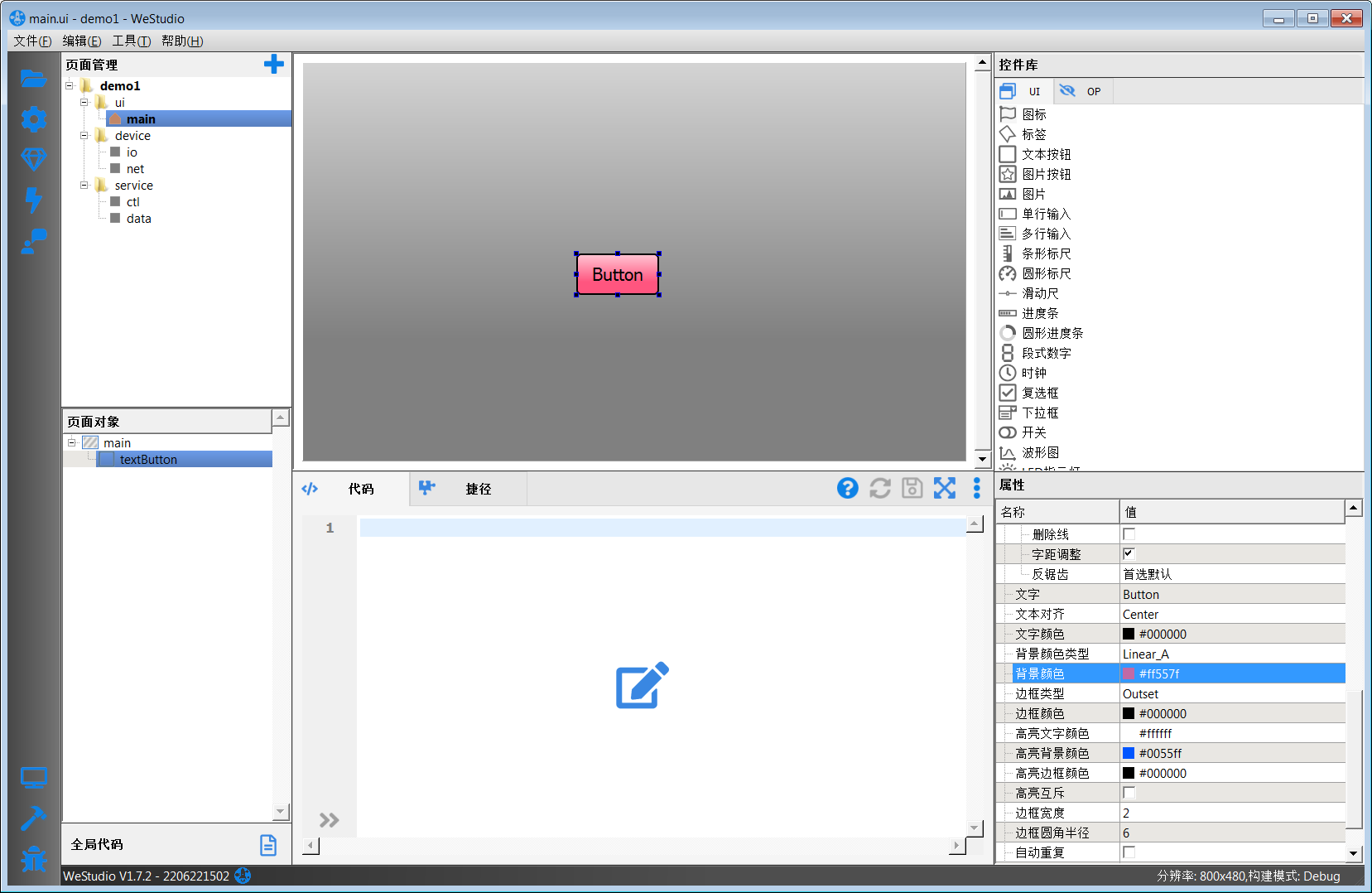
5、如果我们在工程中需要用到多个界面,可以点击“页面管理”右边加号 新建页面。页面分为可见页面和不可见页面,我们选择可见的普通页面即可。
新建页面。页面分为可见页面和不可见页面,我们选择可见的普通页面即可。
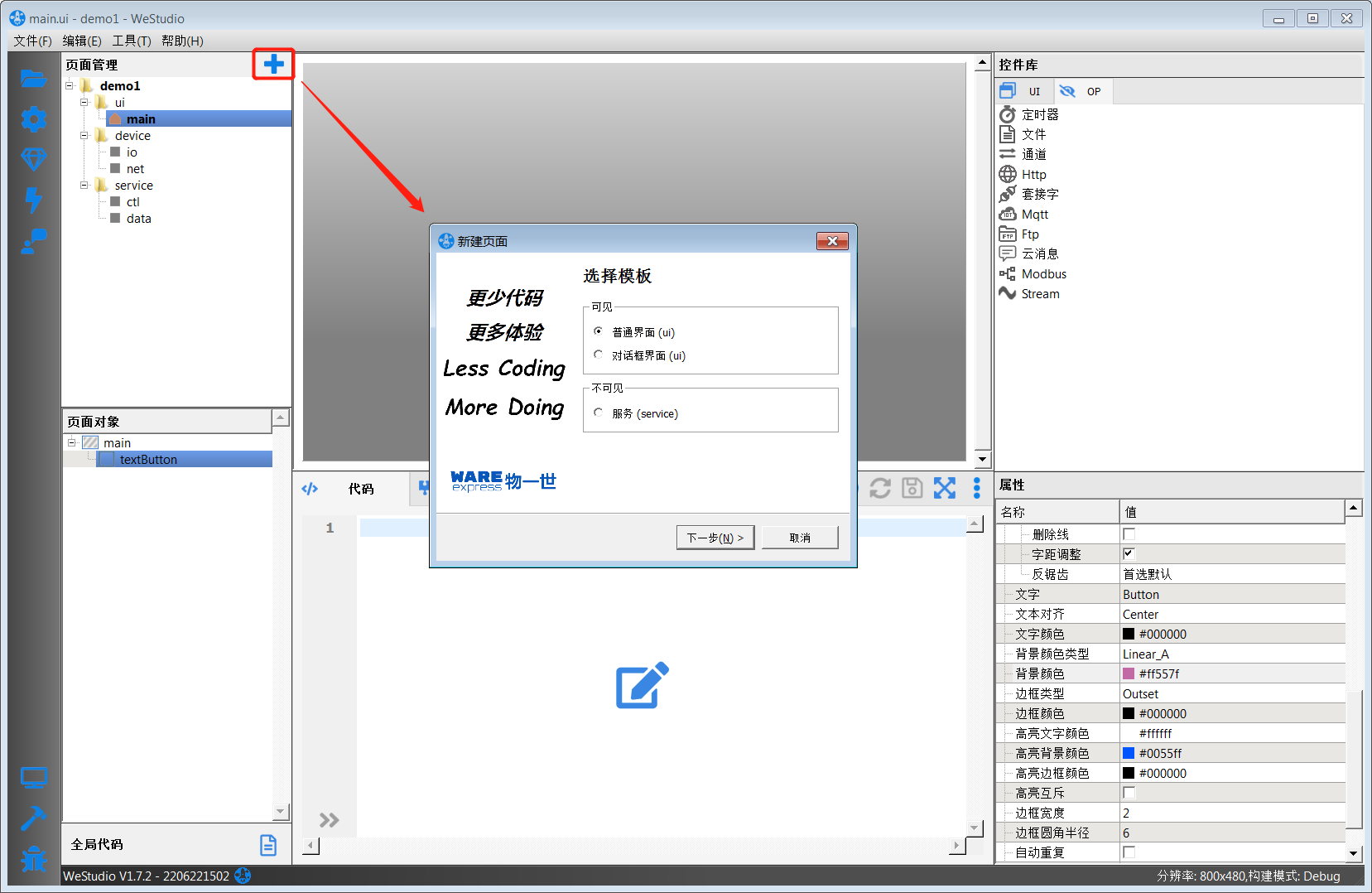
6、在“新建页面”对话框中输入名称,如setting,点击“下一步”,再点“完成”
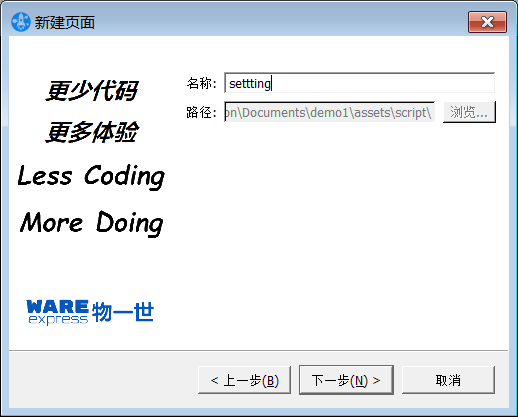

7、在新建的页面setting中从控件库拖入一个文本按钮,双击该按钮可以修改文字属性,填入文字“返回”,点击确定。
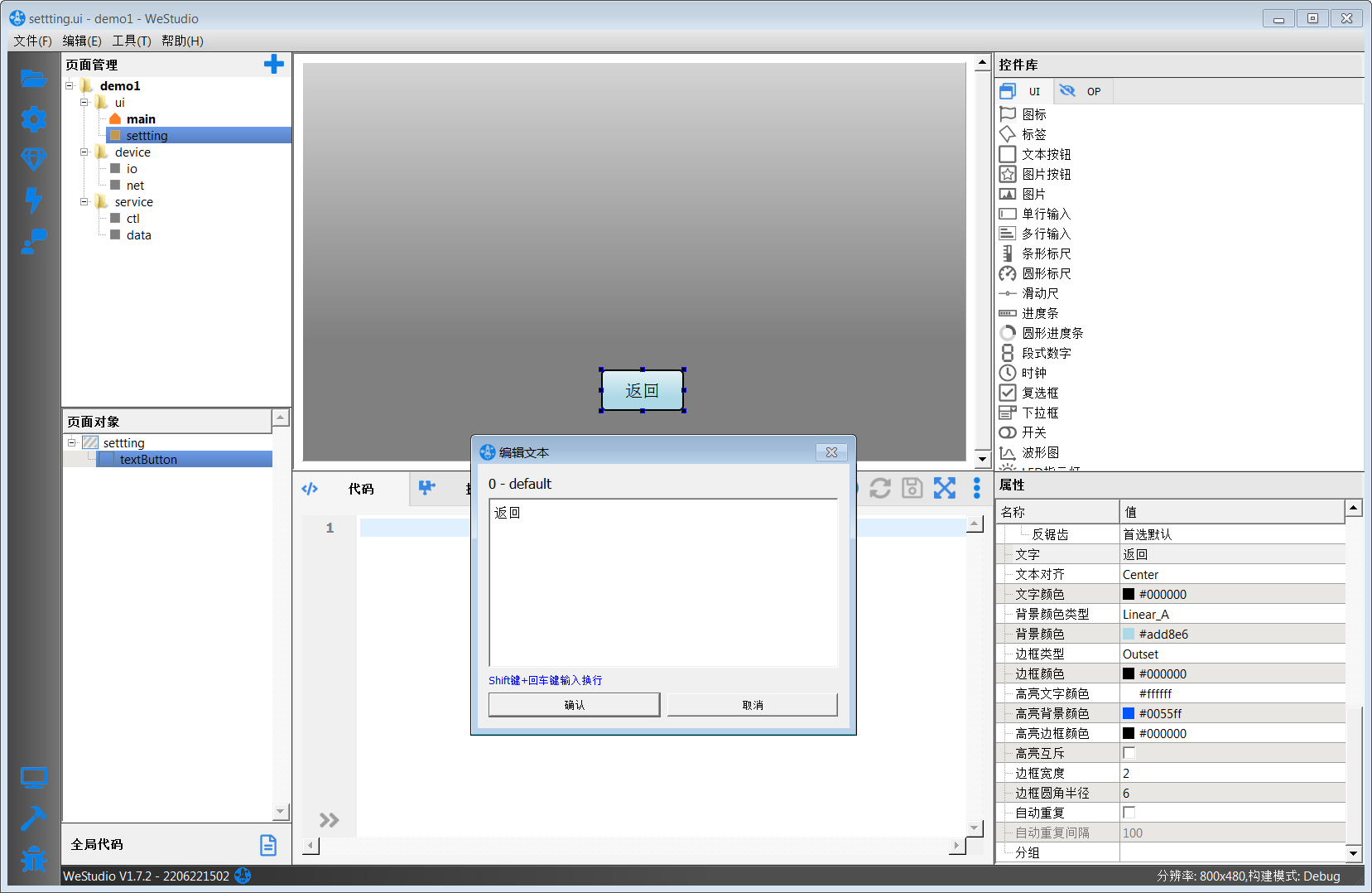
8、选中编辑区域的“返回”按钮,在WeStudio正下方选择“捷径”选项卡来添加按钮的行为,点击 ui->Show Form->main->none。该捷径的行为是点击“返回”按钮释放后,界面切换至主界面main。
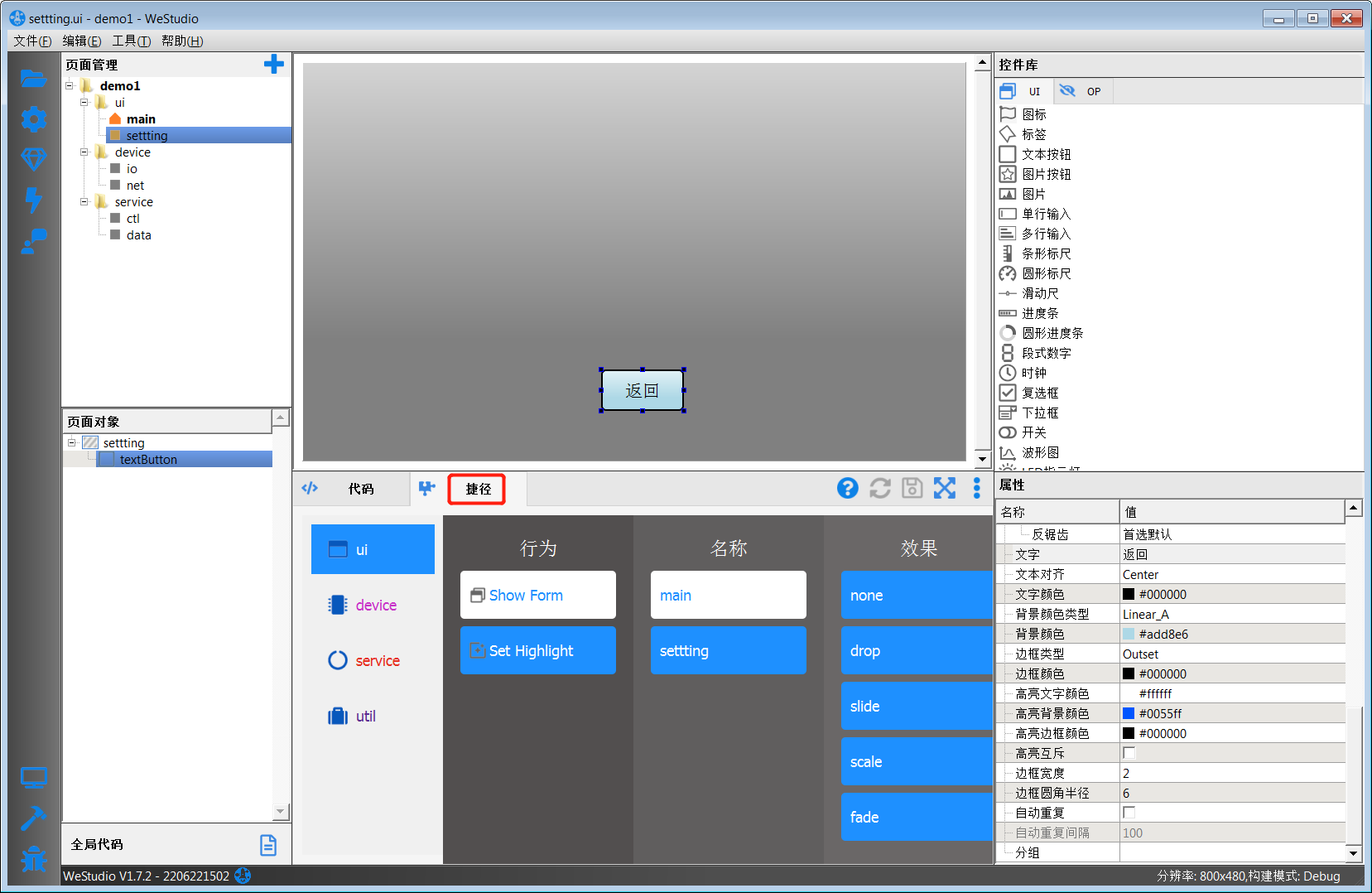
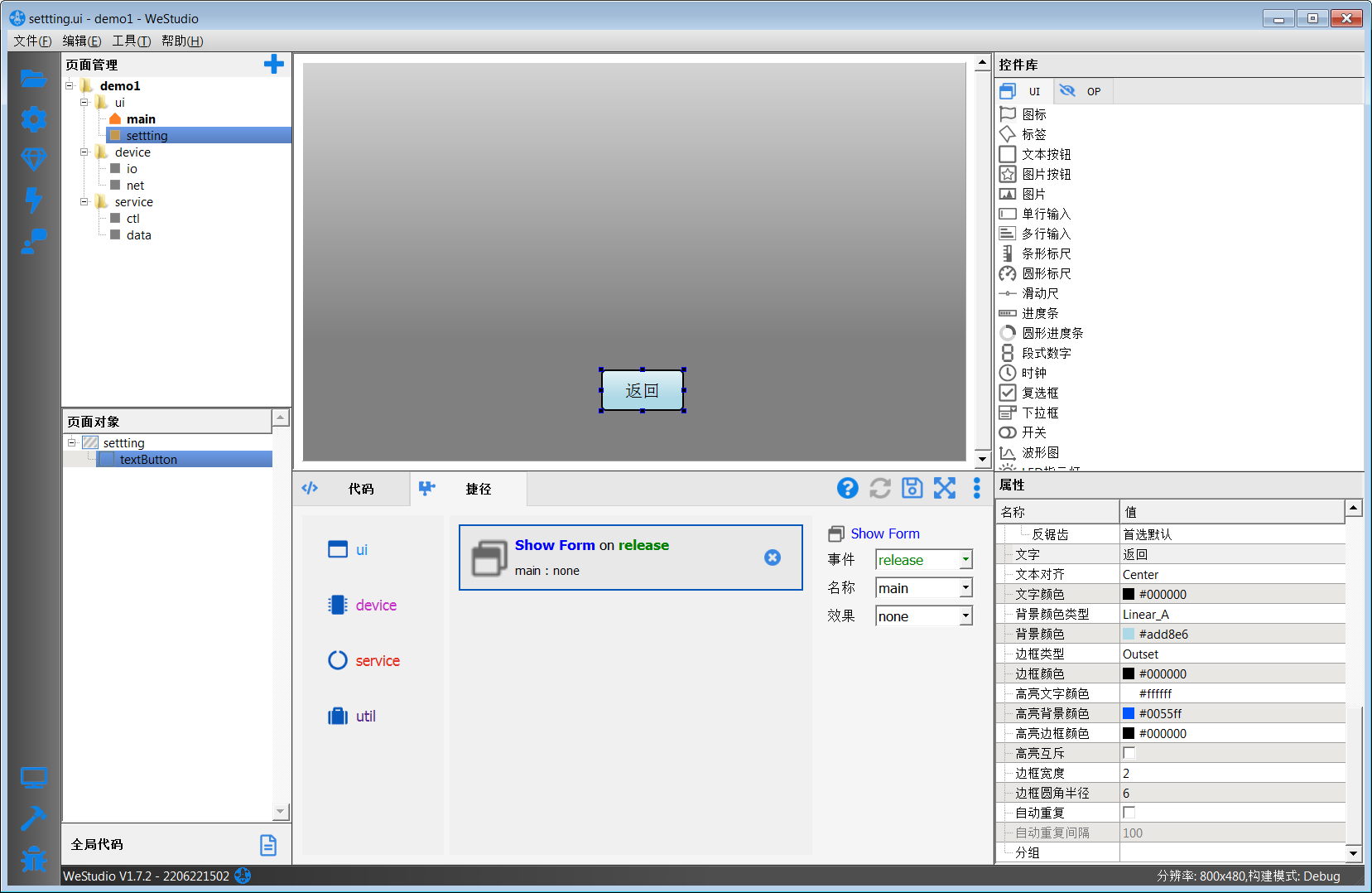
9、同样方式我们在主界面选中“Button”按钮,添加捷径 ui->Show Form->setting->none。该捷径的行为是点击“Button”按钮释放后,切换至界面setting。
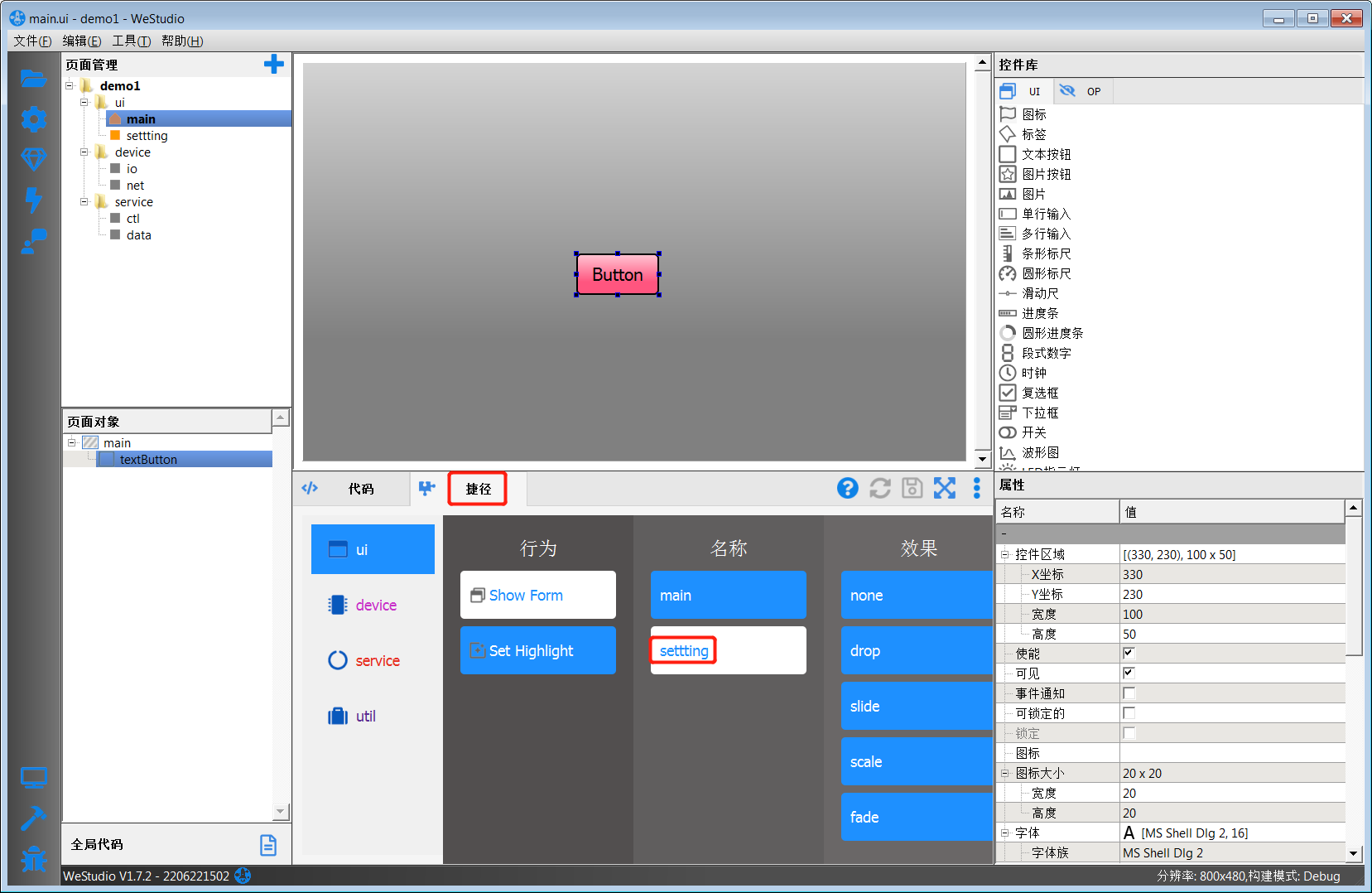
10、点击WeStudio左下方工具栏上的模拟器按钮,我们模拟运行一下,点击红色的“Button”按钮看会看到界面切换到setting页。再点“返回”按钮,也会切换回主界面main。
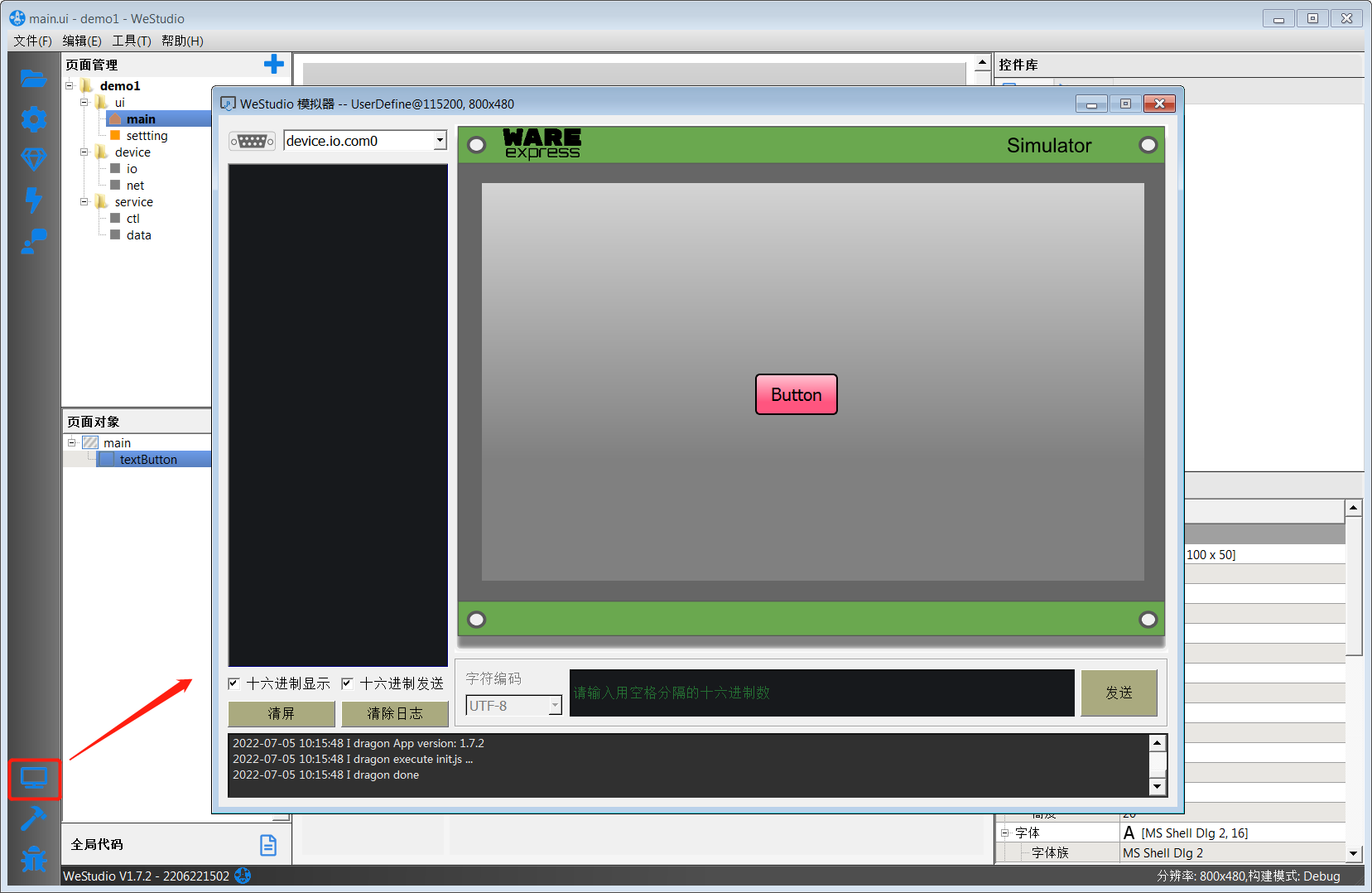
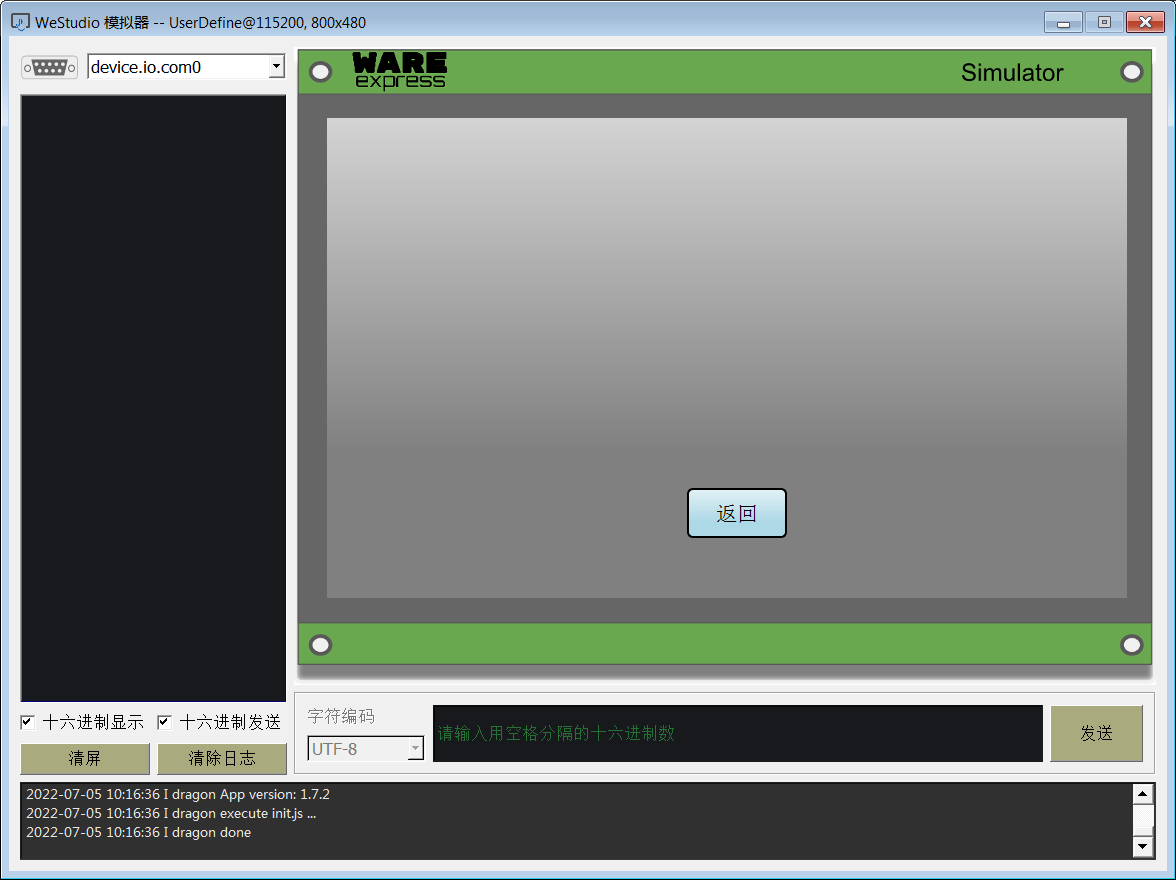
11、模拟验证完毕后,我们可以烧写到真实的设备上测试。点击WeStudio左下方工具栏上的构建按钮,等待构建完成。构建完成后,点击“下载应用”,进入调试器界面进行APP烧写。详情点击APP烧写