工程配置
在新建工程时,在最后一步会自动弹出配置对话框,如果是打开现有工程我们也可以点击左边工具栏上的配置按钮 打开配置对话框。
打开配置对话框。
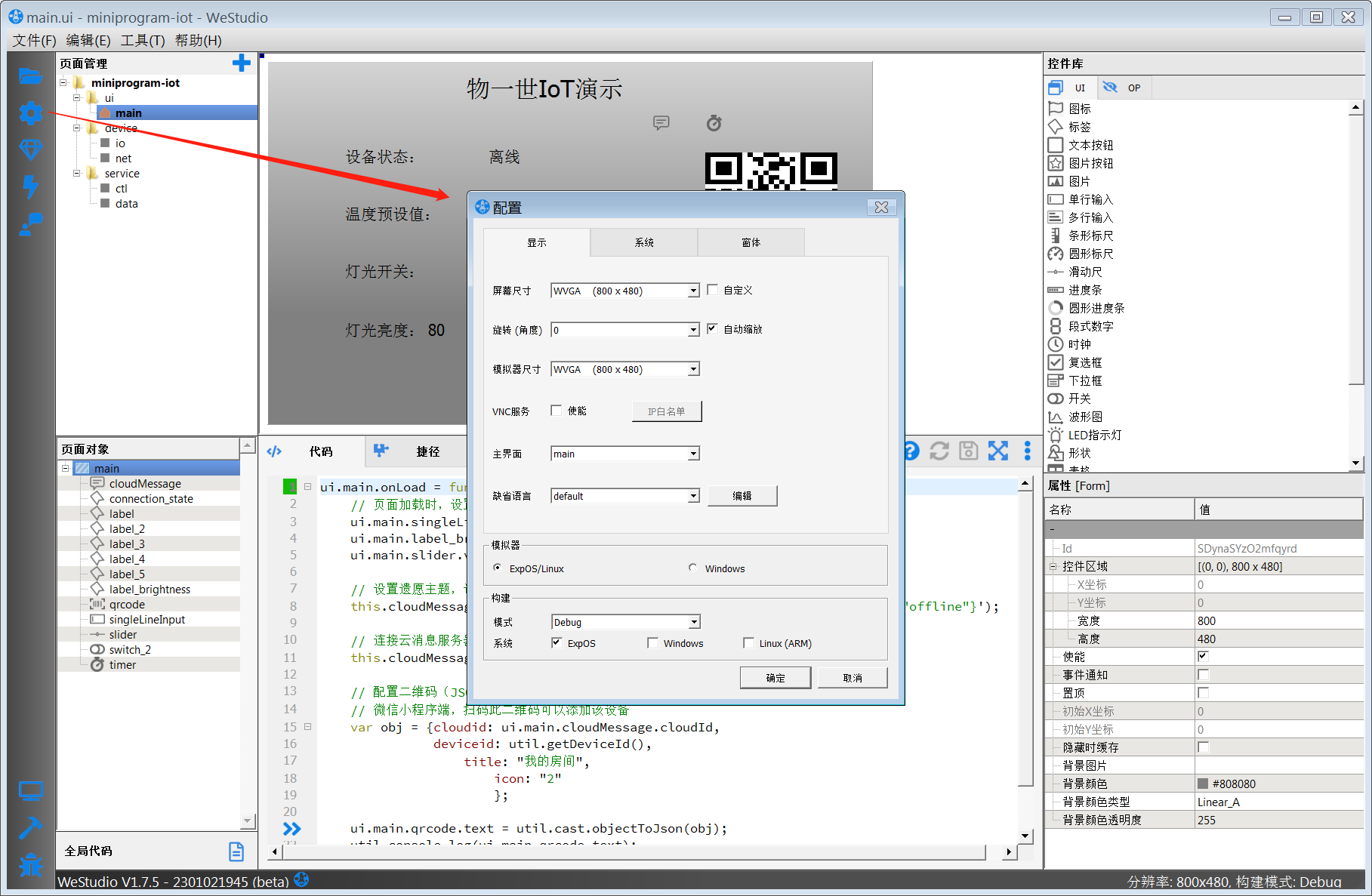
下面分别介绍一下各配置项的功能:
显示
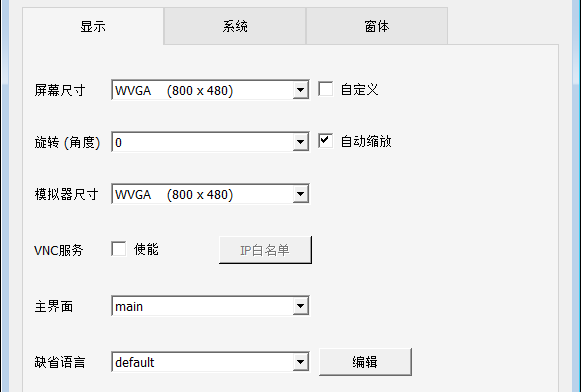
- 屏幕尺寸:默认是800x480分辨率,可以根据实际的显示屏分辨率来选择
- 旋转(角度):界面在显示屏中的旋转角度,适用于竖屏显示或者界面颠倒显示
- 自动缩放:适用于工程界面大小与实际的显示屏分辨率不一样时自动缩放界面
- 模拟器尺寸:适用于模拟界面在不同分辨率下的自动缩放的显示效果
- VNC服务:使能后可以通过VNC客户端远程连接和操控界面,IP白名单可以限制只让指定的VNC客户端连接
- 主界面:用来指定开机后显示的主界面
- 缺省语言:如果设置了多种语言可以指定第一次开机时的语言类型,点编辑按钮可以添加/删除语言
窗体
用来设置Windows或者Linux桌面系统的App窗体标题栏和菜单栏等
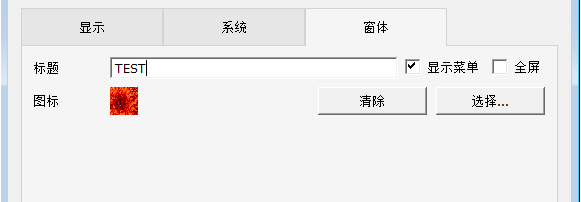
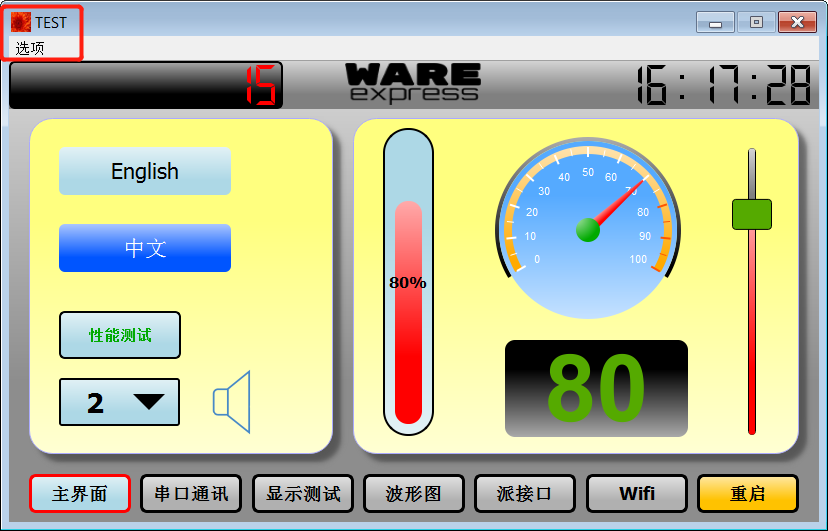
- 标题:窗体的标题文字,默认为空
- 图标:窗体的图标,默认为空,显示缺省的图标
- 显示菜单:显示选项菜单,默认为勾选
- 全屏:是否在启动Windows或者Linux桌面App时全屏显示,默认不勾选
系统:支持多平台
ExpOS (物一世Express OS)选项卡
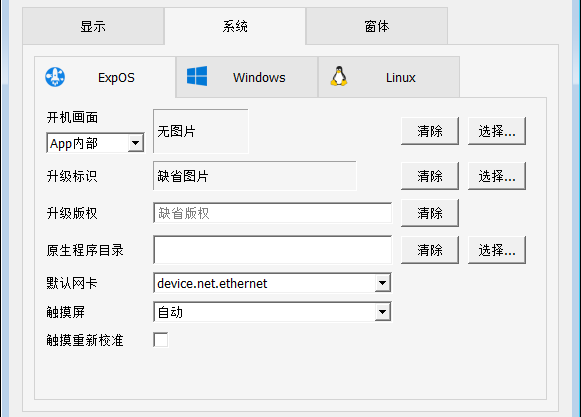
- 开机画面:通过下拉框可以设置是跟随App一块更新还是单独通过U盘来更新。>>点击了解详情
- 升级标识:设备进入升级模式后显示屏显示的标识,默认是物一世公司的标识,用户可以选择自己的标识。>>点击了解详情
- 升级版权:设备进入升级模式后显示屏显示的版权信息,默认是物一世公司的版权,用户可以填写自己的版权。>>点击了解详情
- 原生程序目录:指定原生程序所在的目录,生成App时会一块打包到App文件中
- 默认网卡:适用于设备有多个网卡时指定默认网关,默认是device.net.ethernet即有线网口
- 触摸屏:默认是自动,如果使用第三方的屏幕需要指定是电容还是电阻
- 触摸重新校准:勾选后,烧写App后界面重启后会自动进入校准界面
Windows选项卡

- device.io.com0:串口控件com0对应的物理串口端口号(COM1 ~ COM20)绑定
- device.io.com1:串口控件com1对应的物理串口端口号(COM1 ~ COM20)绑定
- device.io.com2:串口控件com2对应的物理串口端口号(COM1 ~ COM20)绑定
- device.io.com3:串口控件com3对应的物理串口端口号(COM1 ~ COM20)绑定
- device.io.comusb0:串口控件comusb0对应的物理串口端口号(COM1 ~ COM20)绑定
Linux选项卡
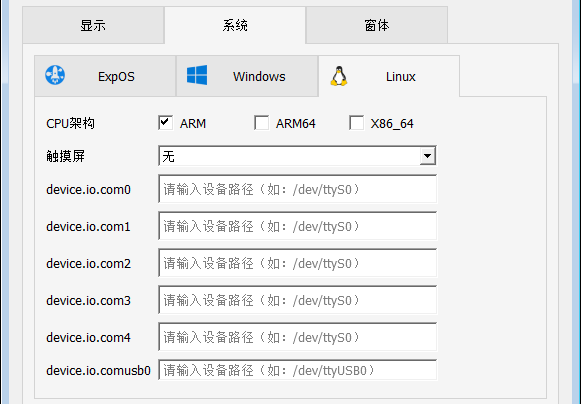
- CPU架构:选择第三方Linux系统的构架,ARM32,ARM64或者X86_64
- 触摸屏:默认是无,如果要使用触摸屏需要指定是电容还是电阻
- device.io.com0:串口控件com0对应的物理串口设备路径
- device.io.com1:串口控件com1对应的物理串口设备路径
- device.io.com2:串口控件com2对应的对应的物理串口设备路径
- device.io.com3:串口控件com3对应的对应的物理串口设备路径
- device.io.comusb0:串口控件comusb0对应的物理串口设备路径
模拟器:选择默认的模拟器
- ExpOS/Linux: 模拟物一世公司及合作伙伴的硬件产品
- Windows: 模拟Windows App
构建:生成App

- 模式:默认是Debug, 方便调试,可以通过调试器查看日志以及调试代码。正式产品发布时建议设置为Release
- 系统:默认只勾选ExpOS,生成的App用来下载到物一世公司以及合作伙伴的产品,如果要生成第三方平台App(如Windows或者Linux), 可以勾选相应的选项。